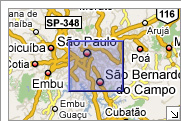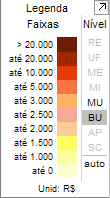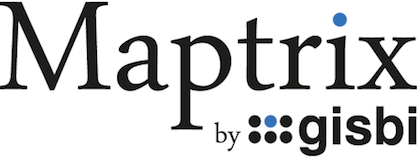
Software brasileiro de georeferenciamento, desenvolvido sobre ferramentas opensource pelos fundadores da Gisbi desde 2004, após o surgimento da plataforma online de visualização de mapas pioneira da Keyhole, em 2001 (adquirida pelo Google em 2004).
FUNCIONALIDADES EXCLUSIVAS
Com mais de 12 anos de evoluções contínuas e a incorporação sistemática de tecnologias atualizadas, o Maptrix é um dos softwares mais rápidos do mercado. Desde a sua origem foi concebido para oferecer uma experiência de uso semelhante à dos grandes fornecedores de tecnologia de mapeamento e ferramentas inéditas que favorecem a interatividade, sem necessidade de treinamentos exaustivos.
UM SOFTWARE MULTIPLATAFORMA GEOGRÁFICA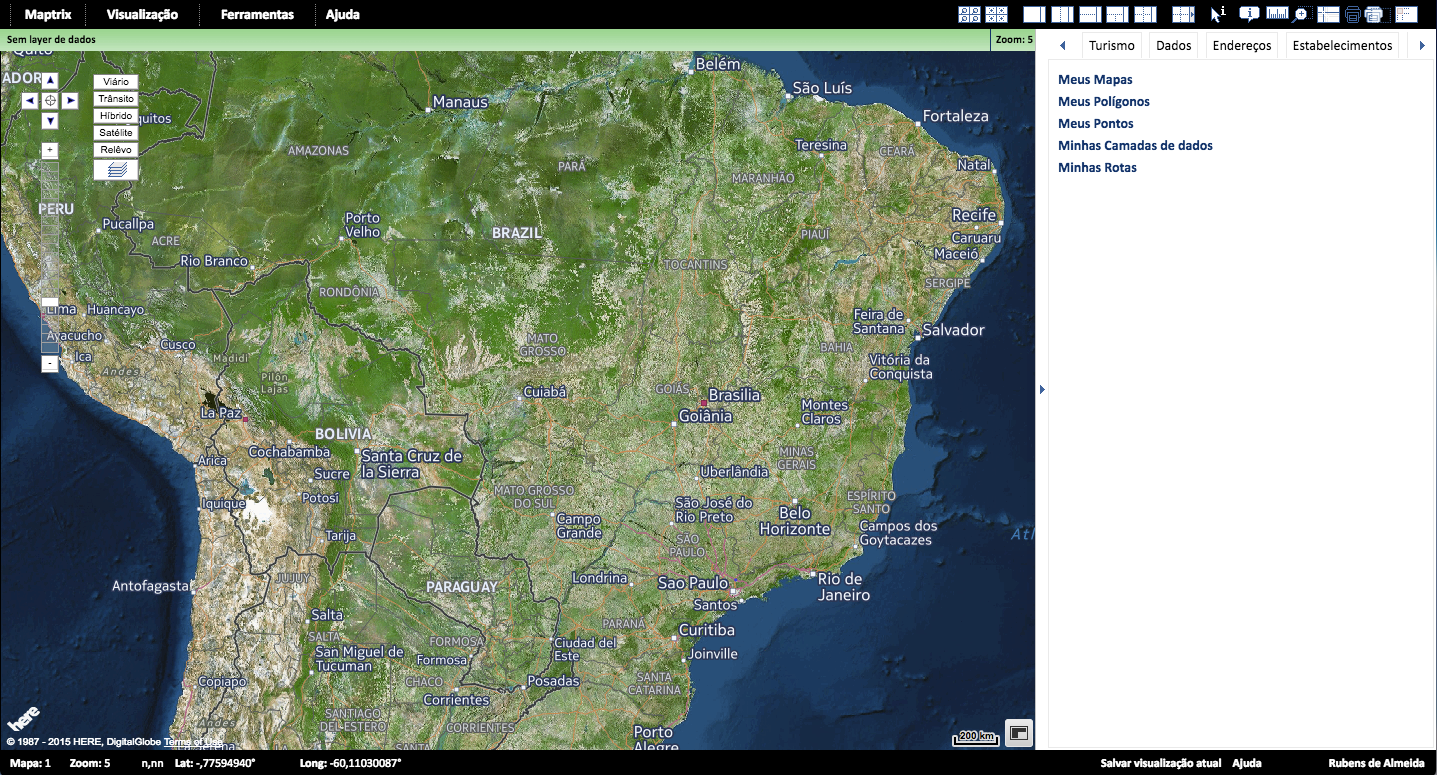
Hoje a plataforma Maptrix funciona sobre qualquer mapa digital servido pela Internet e que ofereça APIs de integração e manipulação, podendo utilizar recursos atualizados do Leaflet e CartoDB.
O Maptrix pode, inclusive, ser utilizado para fazer a sobreposição e ajustes de fotos ortoretificadas às plataformas de mapas digitais e já está integrado às APIs do Google Maps, Here Maps, Bing e Open Street Map, o que permite ao usuário escolher o seu próprio fornecedor de mapas digitais, fotos ortoretificadas ou imagens de satélites
![]()
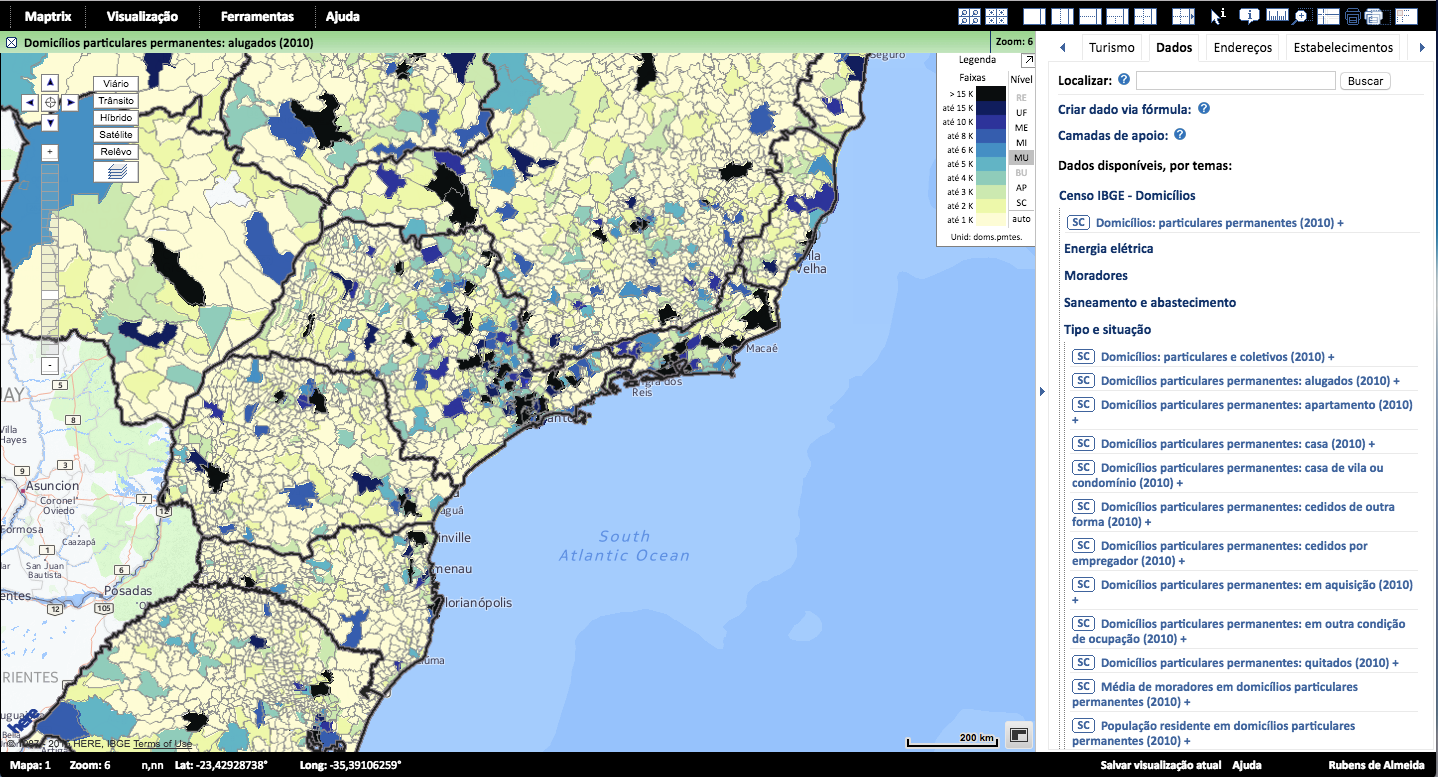
DADOS ABERTOS PRÉ-CARREGADOS
O Maptrix oferece diferentes níveis de acesso a dados públicos atualizados e os usuários podem visualizar e interagir com informações dos Censos 2000 e 2010 e atualizações a partir de algoritmos exclusivos que incorporam a PNAD Contínua do IBGE. A plataforma traz os dados de todos os CNPJs do país, acompanha o surgimento de empresas e localiza consumidores corporativos, institucionais e pessoas físicas para o planejamento de ações comerciais, revisões estratégicas de negócios, interrelações logísticas e muito mais
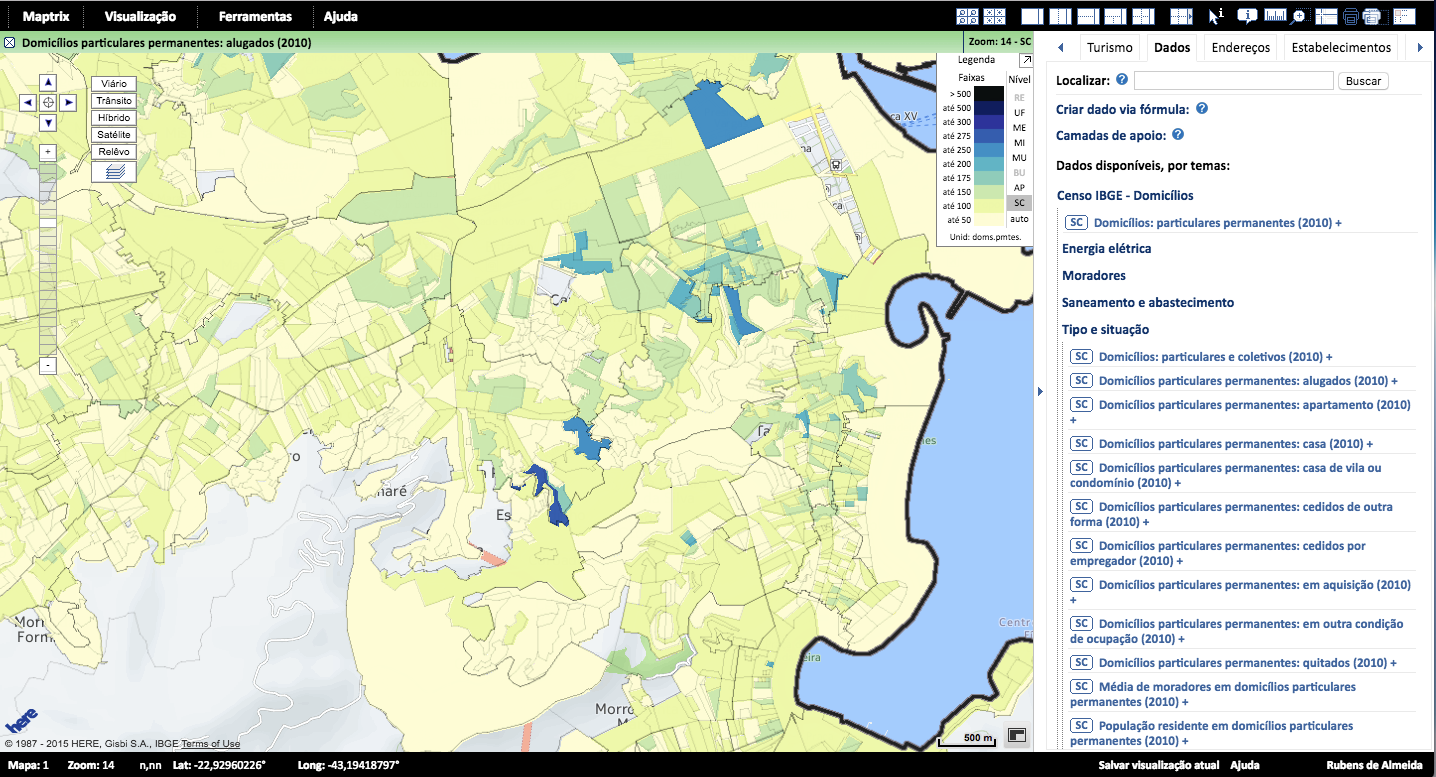 DIFERENTES NÍVEIS DE AGREGAÇÃO DE DADOS
DIFERENTES NÍVEIS DE AGREGAÇÃO DE DADOSO software permite aos usuários navegação facilitada entre diversos níveis de agregação geográfica e melhor compreensão das escalas de visualização. Os dados estão disponíveis em vários tipos de agregações como regiões, municípios, áreas urbanizadas, bairros, distritos, sub-distritos, até o nível de setor censitário. Também é possível visualização-los em agregações customizadas como CEPs ou regiões de abrangência, bacias hidrográficas, climáticas ou de características de solo e, ainda, territórios de representações comerciais ou regiões peculiares para análises locais de desempenho e planejamento de ações.
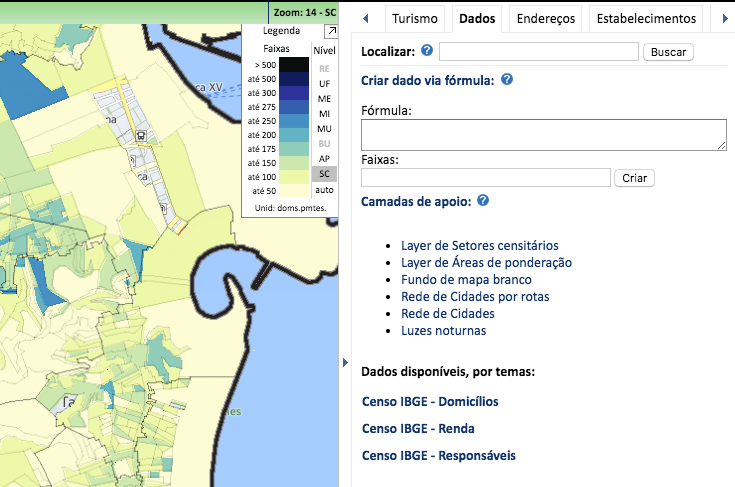
SINCRONIA COM DADOS EXTERNOS
Interface intuitiva de inserção/manutenção de dados e sincronização com webservices de informações externas. Desenvolvido sobre sólida arquitetura de dados espaciais, o Maptrix oferece a possibilidade de serem introduzidos dados pontuais ou consolidações estatísticas regionais, pelos critérios de agregação oficiais do IBGE e Correios ou divisões territoriais específicas para as necessidades dos usuários, o que facilita possíveis combinações e operações geográficas a partir dos dados georeferenciados disponíveis.
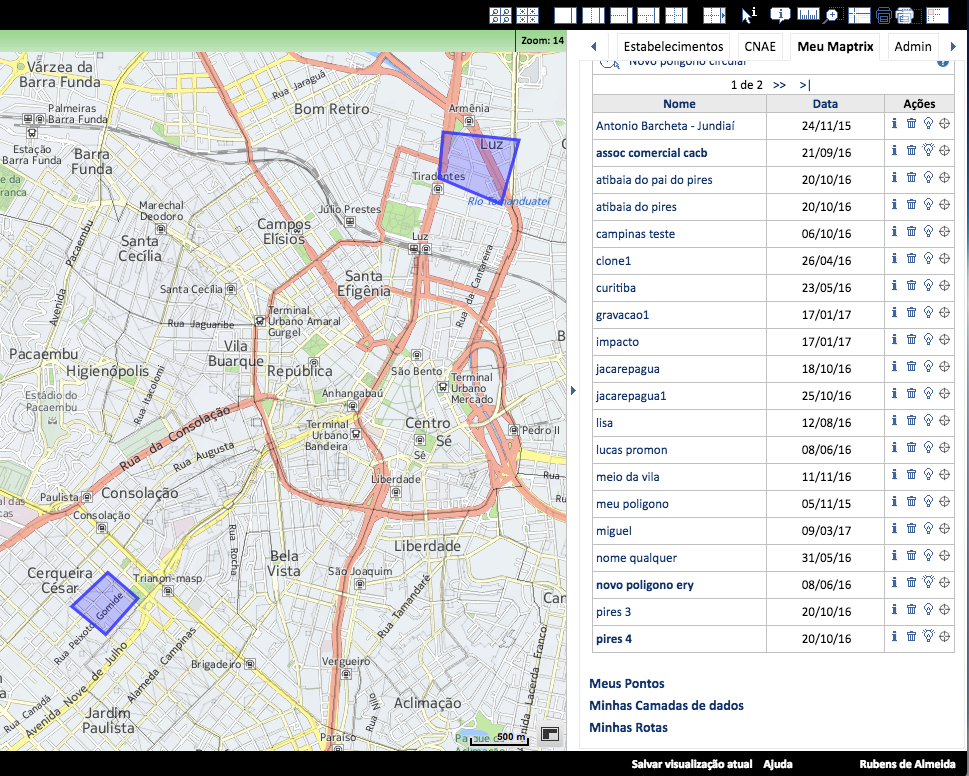 EXTRAÇÕES RÁPIDAS E CONSOLIDAÇÕES GEOESTATÍSTICAS
EXTRAÇÕES RÁPIDAS E CONSOLIDAÇÕES GEOESTATÍSTICAS
FERRAMENTAS FÁCEIS DE USAR
Visualização
- Painel Lateral
Passe o mouse sobre esta opção para exibir o sub-menu com as funcionalidades. Ele permite exibir ou ocultar o painel lateral e, ainda, dá acesso direto às guias Dados, Endereço, Estabelecimentos, Meu Maptrix entre outras.
- Número de Mapas
O Maptrix permite que sejam visualizados até 4 mapas simultâneos, cada um deles com a aplicação de dados independente dos demais para permitir comparações e análises complementares. Passe o mouse sobre esta opção e escolha uma das opções que aparecem no sub-menu.
- Ocultar/Exibir controles dos mapas
Permite ocultar ou exibir os controles dos mapas (zoom, legenda, mapa contextual, etc.) para uma melhor leitura.
- Zoom vinculado / livre
Esta opção é utilizada quando mais de um mapa é exibido na mesma tela. O modo de zoom vinculado faz com que todos os mapas mantenham-se no mesmo nível de zoom, acompanhando a alteração efetuada em qualquer um deles. Neste modo, o controle de zoom de todos os mapas, exceto o esquerdo superior, mudem para um formato mais compacto. O modo livre permite que os mapas usem níveis de zoom independentes.
| - Centro vinculado / livre
Assim como no Zoom, esta opção também é utilizada quando há mais de um mapa na tela. No modo de centro vinculado, todos os mapas movimentam-se de forma sincronizada de modo a possuir o mesmo centro, ainda que estejam com zooms diferentes. Ao passar para o modo livre, cada mapa poderá ser movido individualmente, sem afetar os demais Experimente as combinações possíveis desta opção com o Zoom vinculado/livre.
- Divisão político-administrativa
Ao escolher esta opção, você alterna a exibição do layer das divisas entre municípios, microregiões, mesoregiões, regiões administrativas e Estados. O mesmo recurso pode ser acionado utilizando-se o botão direito do mouse sobre o mapa, no menu contextual. As divisas exibidas variam com o nível de zoom.
- Visualização atual como inicial
Permite que se armazene a visualização de sua tela como sua visualização inicial. Quando retornar ao UrbanMap com o mesmo usuário, a configuração será carregada, exibindo os mesmos elementos exibidos ao salvar.
| índice |
Ferramentas
- Informações do ponto
Aciona a ferramenta de consulta a informações sobre um ponto. Clique em um local no mapa para obter as informações adicionais. É exibido um balão contendo os dados básicos da localidade, contendo links para relatórios adicionais de consulta.
- Zoom por Janela
Permite que se selecione um retângulo no mapa que será usado como alvo para uma nova definição de zoom e centro. Clique sobre um mapa e mantenha pressionado o botão do mouse, arrastando-o até definir o retângulo desejado. Ao liberar o botão do mouse, o mapa irá exibir a nova definição.
- Exibir/Ocultar eixos do cursor
Permite alternar a exibição de linhas de eixo adicionais para o cursor do Maptrix. Estas linhas auxiliam na verificação de alinhamentos verticais e horizontais nos mapas. - Régua
Permite efetuar medições nos mapas, com múltiplos pontos. Uma vez acionada, clique sobre um mapa para iniciar a medição. Durante o processo, uma janela auxiliar irá apresentar dados parciais. Cada novo clique define um ponto intermediário, mantendo a régua ativa. Clique duas vezes para concluir uma medição. A janela auxiliar permanecerá aberta com as informações obtidas até que se clique no link para fechá-la.
| - Imprimir
Permite a impressão dos mapas exibidos no Maptrix. Uma nova página é aberta, oferecendo a alternativa de se definir um título geral, uma descrição opcional e títulos específicos para os mapas. A impressão é gerada como uma única figura, podendo ser salva como uma imagem para outros usos.
- Imprimir uma Janela
A exemplo da impressão (acima), permite imprimir os mapas exibidos. Nesta opção, porém, é necessário definir-se no mapa um retângulo que será usado como referência para a montagem da imagem de impressão. Na página intermediária será oferecida a possibilidade de se definir o nível de zoom desejado para a criação da imagem final.
| índice |
Ajuda
- Ajuda do Maptrix
Esta opção irá abrir em uma nova janela ou aba do navegador a página de Ajuda do Maptrix.
- Fale Conosco
Abre, em uma nova janela, a página com o formulário de contato com nossa equipe.
| - Sobre a Gisbi
Abre, em uma nova janela ou aba do navegador, a página principal (home page) da Gisbi S.A., que detém a tecnologia do Maptrix.
| índice |
Barra de Ferramentas  | índice |
 Centro vinculado/Centro livreTambém é usado quando se exibe mais de um mapa na tela. Centro vinculado/Centro livreTambém é usado quando se exibe mais de um mapa na tela.
Permite que se sincronizem os centros dos mapas (modo vinculado)
de tal forma que a movimentação de um fará com que os demais acompanhem o novo centro. No modo livre, os centros dos mapas são independentes.
 Um mapa na telaPermite que se defina que apenas um mapa será exibido, Um mapa na telaPermite que se defina que apenas um mapa será exibido,
ocupando toda a área disponível para os mapas
 Dois mapas verticaisPermite a exibição de dois mapas, um ao lado do outro, Dois mapas verticaisPermite a exibição de dois mapas, um ao lado do outro,
cada um ocupando metade da área de mapas
 Dois mapas horizontaisPermite a exibição de dois mapas, um sobre o outro, Dois mapas horizontaisPermite a exibição de dois mapas, um sobre o outro,
cada um ocupando metade da área de mapas
 Três mapas na telaDivide a área de mapas em tres partes para tres mapas: Três mapas na telaDivide a área de mapas em tres partes para tres mapas:
um na metade superior e dois lado a lado na metade inferior
 Quatro mapas na telaPermite a visualização de quatro mapas simultâneos, Quatro mapas na telaPermite a visualização de quatro mapas simultâneos,
dividindo-se a área de mapas em quatro quadrantes iguais
 Abre/Fecha painel lateralPermite controlar a visualização ou não do painel lateral, oferecendo mais espaço para o mapa. O mesmo efeito pode ser obtido clicando-se na tarja que divide o painel lateral da área de mapas Abre/Fecha painel lateralPermite controlar a visualização ou não do painel lateral, oferecendo mais espaço para o mapa. O mesmo efeito pode ser obtido clicando-se na tarja que divide o painel lateral da área de mapas
 Obter informações sobre o pontoEste ícone aciona a ferramenta de seleção de um ponto para maiores informações. Ao clicar-se sobre um ponto no mapa, será exibido um Obter informações sobre o pontoEste ícone aciona a ferramenta de seleção de um ponto para maiores informações. Ao clicar-se sobre um ponto no mapa, será exibido um
balão com as informações básicas e links para a página de informações e consultas avançadas. |  RéguaPermite efetuar medições de distância e ângulo sobre os mapas. Após selecionar a ferramenta, clique sobre o mapa para iniciar a medição. Uma janela auxiliar acompanhará o cursor dando informações parciais. A cada clique um novo ponto intermediário será adicionado a sua medição. Um duplo clique encerra a medição mas mantém a janela auxiliar com os dados finais. Clique no link desta para fechar. RéguaPermite efetuar medições de distância e ângulo sobre os mapas. Após selecionar a ferramenta, clique sobre o mapa para iniciar a medição. Uma janela auxiliar acompanhará o cursor dando informações parciais. A cada clique um novo ponto intermediário será adicionado a sua medição. Um duplo clique encerra a medição mas mantém a janela auxiliar com os dados finais. Clique no link desta para fechar.
 Zoom por janelaAtravés desta opção, pode-se definir um novo centro e nível de zoom para um mapa delimitando-se um retângulo. Clique sobre o mapa com o botão esquerdo do mouse, mantenha-o pressionado e arraste o cursor até o canto oposto do retângulo. Ao liberar o botão do mouse, o mapa adotará a nova definição Zoom por janelaAtravés desta opção, pode-se definir um novo centro e nível de zoom para um mapa delimitando-se um retângulo. Clique sobre o mapa com o botão esquerdo do mouse, mantenha-o pressionado e arraste o cursor até o canto oposto do retângulo. Ao liberar o botão do mouse, o mapa adotará a nova definição
 Eixos do cursorPermite alternar a exibição dos eixos vertical e horizontal do cursor. Os eixos auxiliam na identificação de alinhamentos nos mapas Eixos do cursorPermite alternar a exibição dos eixos vertical e horizontal do cursor. Os eixos auxiliam na identificação de alinhamentos nos mapas
 Imprimir mapaUtilize esta opção para gerar uma imagem dos mapas para impressão. É aberta uma nova janela onde pode-se definir um título geral para a página e títulos específicos para os mapas, com descrições opcionais. Será criada uma página onde os mapas serão exibidos em formato de imagem, contendo os elementos do mapa original, para impressão ou arquivamento. Imprimir mapaUtilize esta opção para gerar uma imagem dos mapas para impressão. É aberta uma nova janela onde pode-se definir um título geral para a página e títulos específicos para os mapas, com descrições opcionais. Será criada uma página onde os mapas serão exibidos em formato de imagem, contendo os elementos do mapa original, para impressão ou arquivamento.
 Criar janela de impressãoPermite selecionar um retângulo sobre um mapa, a partir do qual será gerada a imagem para impressão. Após selecionar a opção, clique com o botão esquerdo sobre o mapa, manenha-o pressionado e arraste o cursor para definir o retângulo. Será aberta uma nova página onde pode-se definir o título e uma descrição opcional, bem como o nível de zoom das imagens que formarão a imagem final para impressão ou arquivamento Criar janela de impressãoPermite selecionar um retângulo sobre um mapa, a partir do qual será gerada a imagem para impressão. Após selecionar a opção, clique com o botão esquerdo sobre o mapa, manenha-o pressionado e arraste o cursor para definir o retângulo. Será aberta uma nova página onde pode-se definir o título e uma descrição opcional, bem como o nível de zoom das imagens que formarão a imagem final para impressão ou arquivamento | índice |
 Obter InformaçõesPermite obter informações detalhadas sobre o ponto de origem do menu. Ao ser selecionado, abre um balão com as informações básicas da localidade, contendo links para informações e consultas detalhadas. Obter InformaçõesPermite obter informações detalhadas sobre o ponto de origem do menu. Ao ser selecionado, abre um balão com as informações básicas da localidade, contendo links para informações e consultas detalhadas.
 Controle de CamadasExibe o quadro que permite controlar a ordem e a transparência das camadas de dados e de apoio sobre o mapa Controle de CamadasExibe o quadro que permite controlar a ordem e a transparência das camadas de dados e de apoio sobre o mapa
 Exibir/Ocultar DivisasPermite alternar entre a exibição ou não da camada de divisas político-administrativas. A transparência e a ordem desta camada pode ser controlada na janela Controle de Camadas Exibir/Ocultar DivisasPermite alternar entre a exibição ou não da camada de divisas político-administrativas. A transparência e a ordem desta camada pode ser controlada na janela Controle de Camadas
 Afastar mapaReduz o nível de zoom em um ponto. Cada ponto do zoom quadruplica a área visível (o dobro em cada dimensão) Afastar mapaReduz o nível de zoom em um ponto. Cada ponto do zoom quadruplica a área visível (o dobro em cada dimensão)
 Aproximar mapaAumenta o nível de zoom em um ponto. Cada ponto do zoom reduz em um quarto a área visível (metade de cada dimensão) Aproximar mapaAumenta o nível de zoom em um ponto. Cada ponto do zoom reduz em um quarto a área visível (metade de cada dimensão)
|  Zoom por JanelaPermite que se defina um retângulo a partir do qual será criado o novo nível de zoom e o mapa será centralizado. Clique no mapa com o botão esquerdo do mouse, mantenha-o pressionado e arraste-o até definir o retângulo Zoom por JanelaPermite que se defina um retângulo a partir do qual será criado o novo nível de zoom e o mapa será centralizado. Clique no mapa com o botão esquerdo do mouse, mantenha-o pressionado e arraste-o até definir o retângulo
 ImprimirPermite iniciar a rotina de impressão dos mapas. Uma página será aberta onde pode-se definir títulos e descrições. Será gerada uma nova página contendo uma imagem do mapa, para impresão e arquivamento ImprimirPermite iniciar a rotina de impressão dos mapas. Uma página será aberta onde pode-se definir títulos e descrições. Será gerada uma nova página contendo uma imagem do mapa, para impresão e arquivamento
 Criar Janela de ImpressãoPermite definir um retângulo a partir do qual será gerada a imagem do mapa para impressão. Clique no mapa com o botão esquerdo do mouse, mantenha-o pressionado e arraste-o para definir o retângulo. Será aberta uma página onde pode-se definir o título e descrição, bem como o nível de zoom da imagem final a ser gerada Criar Janela de ImpressãoPermite definir um retângulo a partir do qual será gerada a imagem do mapa para impressão. Clique no mapa com o botão esquerdo do mouse, mantenha-o pressionado e arraste-o para definir o retângulo. Será aberta uma página onde pode-se definir o título e descrição, bem como o nível de zoom da imagem final a ser gerada
 Copiar CoordenadasFornece a latitude e a longitude do ponto clicado separadas por tabulação Copiar CoordenadasFornece a latitude e a longitude do ponto clicado separadas por tabulação |
| O mapa contextual é exibido no canto direito inferior de cada mapa. Quando oculto, uma pequena flecha é exibida que, quando clicada, exibe a janela do mapa. O mapa contextual exibe um retângulo azul sobreposto ao mapa, informando a área visível no mapa principal. Pode-se movimentar o mapa principal arrastando-se o retângulo do mapa contextual.
A flecha do canto inferior direito permite que se oculte o mapa contextual. |
Guias do Painel Lateral 
| índice |
Dados Exibe um campo de busca e uma lista de classificações de dados à disposição do usuário. Clique sobre um título para expandir as subclassificações ou dados nele contidos. Uma vez selecionado um título, sua camada é aplicada sobre o Mapa Ativo (o que está com a barra de título marcada em azul), a barra de título indica o dado carregado e a legenda do dado é carregada no canto superior direito do mapa. A transparência da camada, bem como a ordem de apresentação frente a outras camadas é controlada pela janela Controle de Camadas, que pode ser acionada a partir do Menu Contextual ou do controle do mapa, no canto superior esquerdo.
| índice |
As informações podem ser exibidas em diferentes níveis político-administrativos (Região, Município, etc.) e censitários (Áreas de Ponderação e Setores Censitários). Nas legendas, os níveis são abreviados da forma abaixo: RE - Região
UF - Estado
ME - Mesorregião
MI - Microrregião
MU - Município
BU - Bairro Urbano
AP - Área de Ponderação
SC - Setor Censitário
| | A legenda apresenta as tonalidades associadas às faixas de valores dos dados. À direita, uma coluna exibe os níveis geográficos em que os dados podem ser exibidos. Os níveis disponíveis estarão ressaltados e o atual marcado com fundo cinza. A opção "auto" faz com que o nível se altere automaticamente de acordo com o nível de zoom. A unidade do dado é exibida no rodapé da legenda. Para ocultar a legenda, clique sobre a flecha no canto superior direito de seu quadro. |

A Barra de Título apresenta o dado carregado no mapa. A barra fica destacada em azul no Mapa Ativo. Um pequeno quadrado com um
X permite que se remova a camada de dados do mapa. | A busca é efetuada através do título e da descrição dos dados. A listagem é apresentada logo abaixo do campo de busca, sem ocultar a lista de dados via classificação hierárquica.
|
Endereço | índice |
A aba endereço concentra funcionalidades que permitem a localização de pontos no mapa. Clique sobre a funcionalidade para exibir sua interface.
- Pesquisar por localidades
Oferece um campo de busca para a localidade. A busca é efetuada em Estados, Mesorregiões, Microrregiões,
Municipios e Bairros (quando disponíveis) e é indiferente a acentos e a maiúsculas ou minúsculas.
- Localizar municípios
Oferece uma interface de seleção de localidades baseada na hierarquia de Estado, Município e Bairro (quando disponível).
Selecione o Estado para exibir a lista de municípios. Selecione o município para centralizá-lo no mapa ativo.
Quando houverem bairros disponíveis, sua lista será exibida e o bairro será centralizado no mapa ao ser clicado.
- Localizar endereços no Brasil
Permite a localização de um ponto no mapa através do endereço.
A inserção do CEP nos campos iniciais efetua o preenchimento automático dos campos do endereço, quando possível.
Clique em "Não sei o CEP" para exibir os campos do endereço. O ponto localizado pode ser adicionado a "Meus Pontos".
- Localizar coordenadas
Permite a localização de um ponto através de suas coordenadas geográficas.
As coordenadas podem ser fornecidas no formato decimal ou graus, minutos e segundos.
|
Estabelecimentos | índice |
A aba Estabelecimentos permite que se consulte uma série de categorias relevantes para a avaliação da qualidade de vida.
De acordo com as permissões do usuário, pode ser exibida uma lista de Municípios e Regiões Metropolitanas que limita
a exibição dos tipos de estabelecimentos listados.
Ao clicar-se sobre um tipo, o mapa exibirá seus elementos de forma diferenciada para cada nível de zoom:
nos níveis mais "afastados", é exibido um ponto preto para cada estabelecimento;
nos níveis intermediários, quadrados coloridos com pequenas letras diferenciam os tipos;
e nos níveis mais "próximos" são exibidos marcadores clicáveis que fornecem informações detalhadas sobre o estabelecimento. |
Meu Maptrix Nesta aba encontram-se as funcionalidades relacionadas aos dados dos usuários.
Clique sobre o título da funcionalidade para exibir seu conteúdo. | índice |
- Meus Mapas
Este item exibe a lista de configurações de mapa salvas, bem como as funções para salvar novas configurações.
A listagem pode ser ordenada pelo nome ou pela data, na ordem direta ou reversa, clicando-se no título da coluna.
- Meus Polígonos
Este item exibe a lista de polígonos salvos, bem como as funções para salvar novos polígonos.
A listagem pode ser ordenada pelo nome ou pela data, na ordem direta ou reversa, clicando-se
no título da coluna. Cada polígono da lista está seguido de links para as ações adicionais disponíveis.
- Meus Pontos
Este item exibe a lista de pontos salvos, bem como as funções para salvar novos pontos.
Dependendo das permissões do usuário autenticado, a listagem pode ser exibida no modo básico ou avançado.
No modo básico, cada ponto pode ter um nome e uma descrição opcional.
No modo avançado, os pontos podem ser classificados por tipos que podem ter ícones diferenciados.
Um tipo pode ter um conjunto de características para as quais pode-se inserir valores associados aos seus pontos.
Os tipos podem ser exibidos individualmente e/ou filtrados pelas características cadastradas.
Tanto no modo básico como no avançado, a listagem pode ser ordenada pelo nome ou pela data,
na ordem direta ou reversa, clicando-se no título da coluna.
- Minhas Camadas de Dados
Este item exibe a lista de camadas de dados do usuário. Os dados podem ser incluídos através de upload
de arquivos do tipo CSV, usando por base arquivos com os códigos das localidades.
A listagem pode ser ordenada pelo nome ou pela data, na ordem direta ou reversa,
clicando-se no título da coluna. Cada polígono da lista está seguido de links para
as ações adicionais disponíveis.
- Minhas Rotas
Este item permite que se crie rotas com base em dois ou mais pontos. Ao se iniciar uma nova rota,
é exibido um campo onde pode-se digitar o endereço de início. Alternativamente, pode-se clicar
em um ponto no mapa (neste caso, o Maptrix tentará localizar o endereço do ponto clicado e preencher o campo).
Após a definição de cada ponto, um novo campo é exibido, permitindo a extensão da rota.
Quando todos os pontos tiverem sido incluídos, clique em Exibir Rota.
A rota será exibida no mapa e a sua descrição exibida abaixo dos campos.
As rotas não podem ser salvas.
|
Barra Inferior
 | índice |
A Barra Inferior apresenta uma série de informações complementares. Da esquerda para a direita, estão disponíveis:
- Número do Mapa Ativo
- Zoom do Mapa Ativo
- Link para alteração do formato de apresentação das coordenadas
- Latitude e Longitude da posição do cursor
- Área de mensagens
- Link para salvar a visualização atual como padrão ao se retornar ao Maptrix
- Link para Ajuda
- Nome do usuário, com link para o cadastro
|
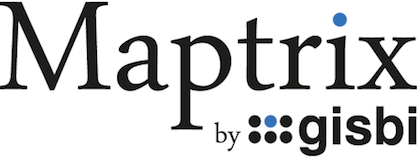

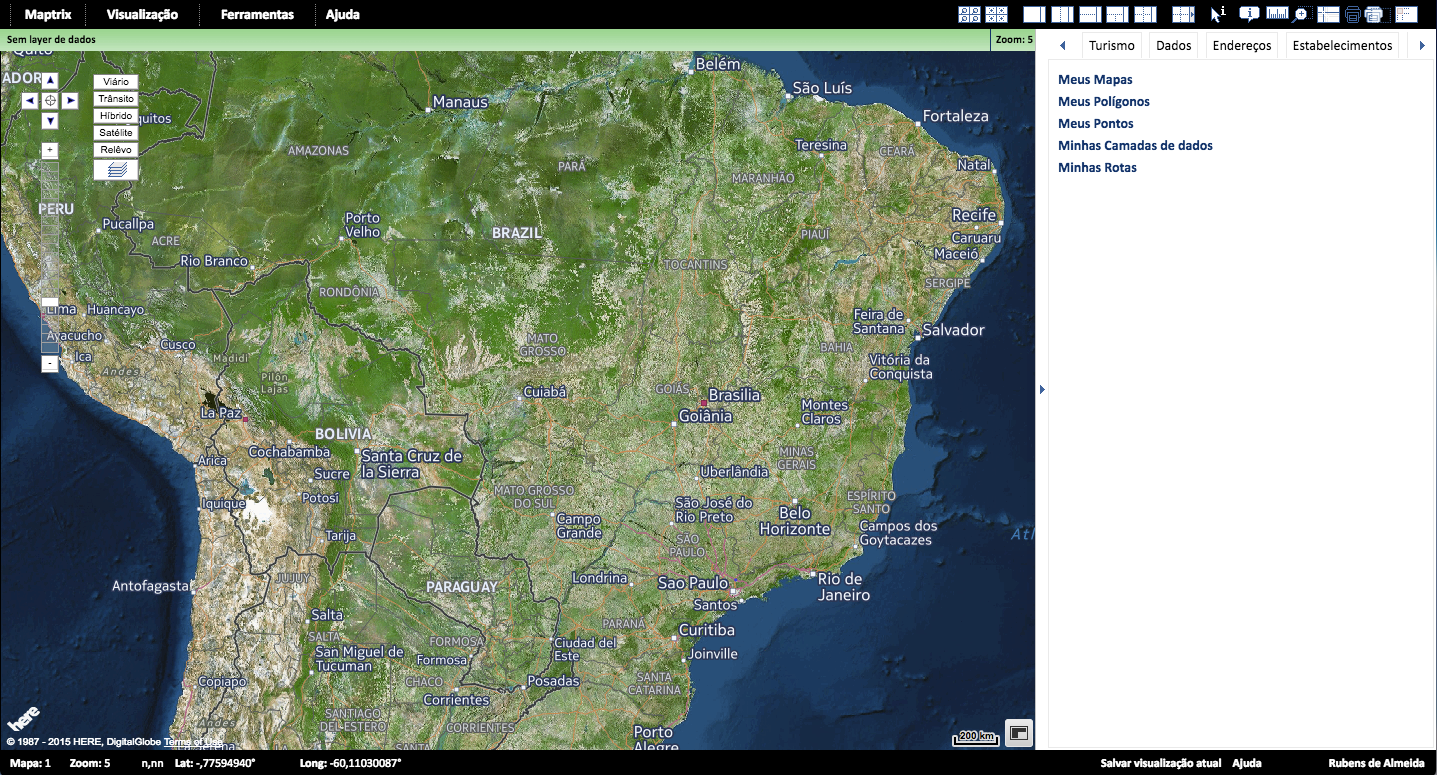
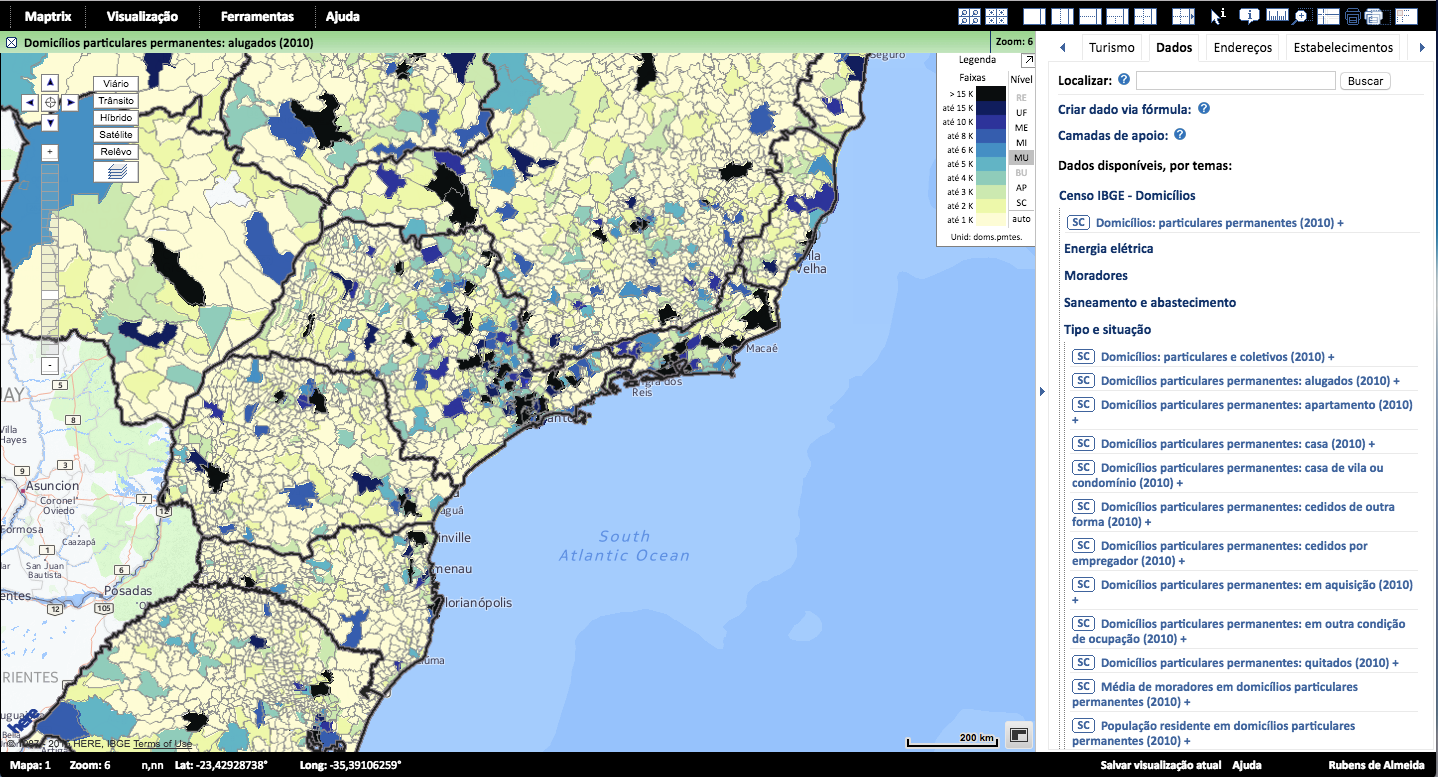
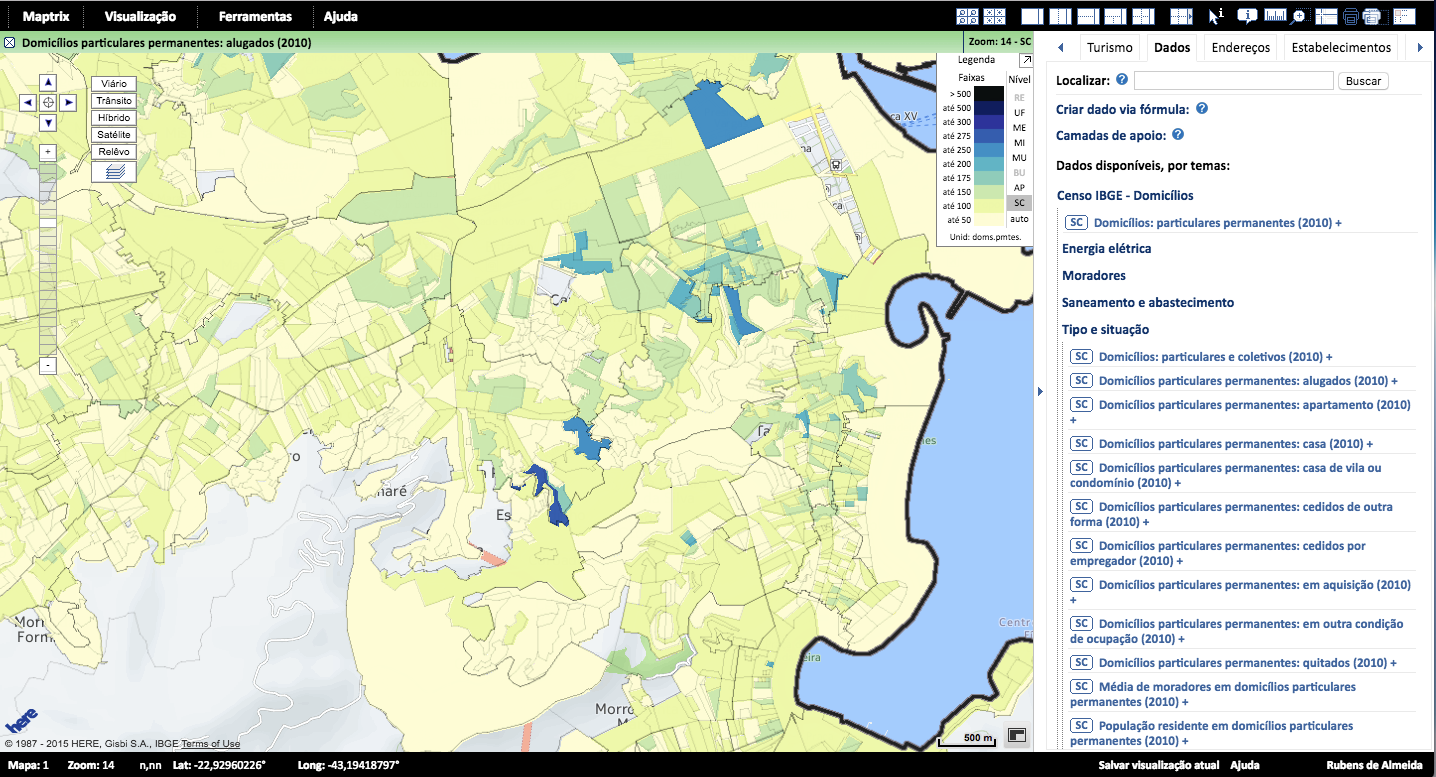 DIFERENTES NÍVEIS DE AGREGAÇÃO DE DADOS
DIFERENTES NÍVEIS DE AGREGAÇÃO DE DADOS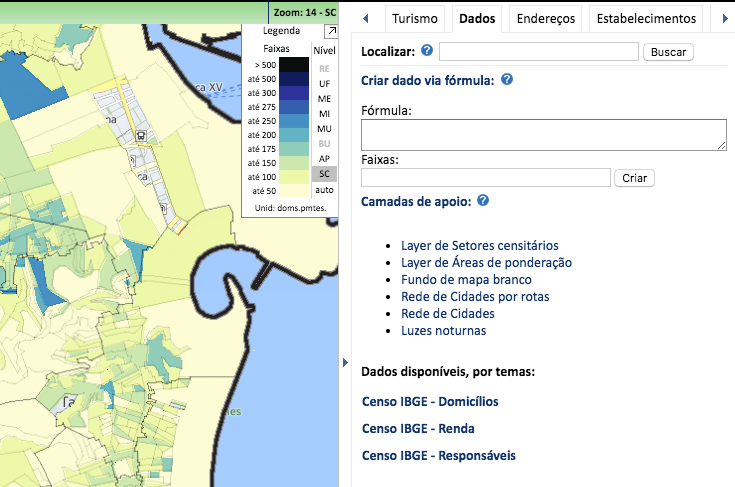
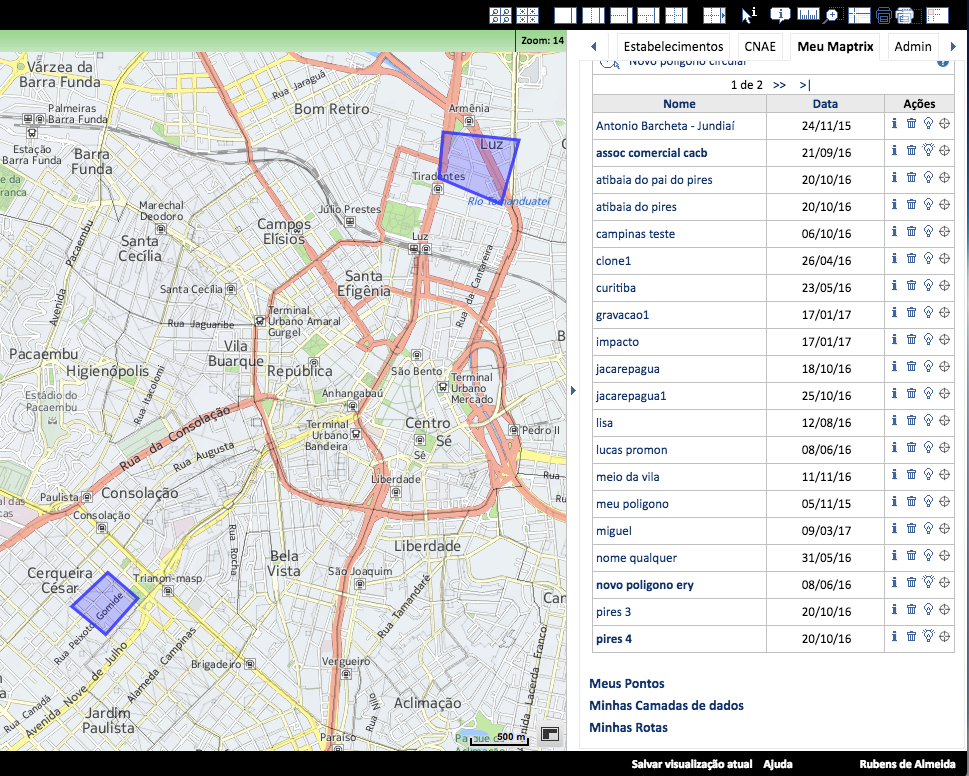 EXTRAÇÕES RÁPIDAS E CONSOLIDAÇÕES GEOESTATÍSTICAS
EXTRAÇÕES RÁPIDAS E CONSOLIDAÇÕES GEOESTATÍSTICAS
 Centro vinculado/Centro livre
Centro vinculado/Centro livre Um mapa na tela
Um mapa na tela Dois mapas verticais
Dois mapas verticais Dois mapas horizontais
Dois mapas horizontais Três mapas na tela
Três mapas na tela Quatro mapas na tela
Quatro mapas na tela Abre/Fecha painel lateral
Abre/Fecha painel lateral Obter informações sobre o ponto
Obter informações sobre o ponto Régua
Régua Zoom por janela
Zoom por janela Eixos do cursor
Eixos do cursor Imprimir mapa
Imprimir mapa Criar janela de impressão
Criar janela de impressão Obter Informações
Obter Informações Controle de Camadas
Controle de Camadas Exibir/Ocultar Divisas
Exibir/Ocultar Divisas Afastar mapa
Afastar mapa Aproximar mapa
Aproximar mapa Zoom por Janela
Zoom por Janela Imprimir
Imprimir Criar Janela de Impressão
Criar Janela de Impressão Copiar Coordenadas
Copiar Coordenadas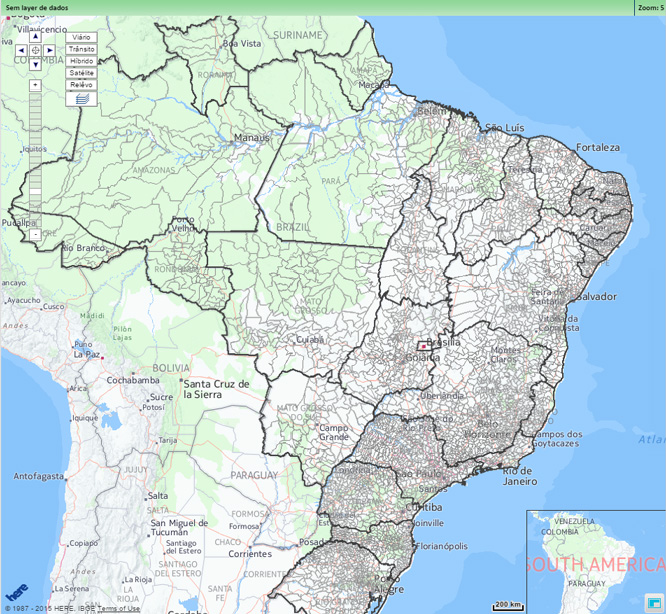
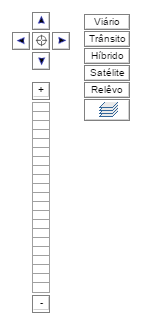
 Mover para Cima
Mover para Cima Mover para a Direita
Mover para a Direita Mover para Baixo
Mover para Baixo Mover para a Esquerda
Mover para a Esquerda Mais Zoom
Mais Zoom Menos Zoom
Menos Zoom Zoom Manual
Zoom Manual Mapa base Here
Mapa base Here Mapa com informações de trânsito Here
Mapa com informações de trânsito Here Híbrido, viário Here com Satélite
Híbrido, viário Here com Satélite Mapa Satélite
Mapa Satélite Mapa Topográfico
Mapa Topográfico Controle de Níveis
Controle de Níveis